This article describes how to enable multi-app kiosk mode on iOS using Intune. Kiosk mode is a lockdown mechanism that restricts the device to access only the allowed app with restricted access to the remaining functionality of the device. Such devices are used for a specific purpose, such as digital
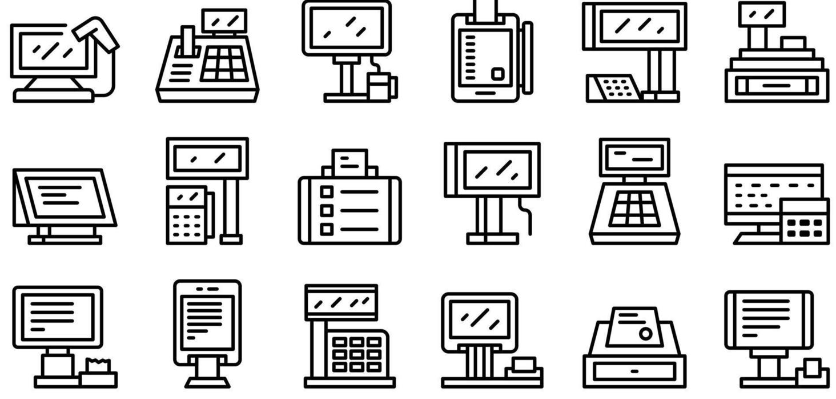
This article describes how to enable multi-app kiosk mode on iOS using Intune.
Kiosk mode is a lockdown mechanism that restricts the device to access only the allowed app with restricted access to the remaining functionality of the device. Such devices are used for a specific purpose, such as digital signage and ticket printing, and are traditionally company owned and not associated with any user. The multi-app kiosk mode helps you to allow the device to run only a few applications ensuring that the device is not used for anything other than the apps pushed to it.
As per Microsoft, these devices can be configured to run multiple applications in kiosk mode (available only for Android KNOX and Android Enterprise devices) or a single app available for Android and supervised iOS devices. However
What if you still want to configure your iOS/iPad OS devices to run in multi-app kiosk mode?? There is a workaround for it. However, you will not get a single-app kiosk’s exact look and feel. Let’s see how you can achieve it:
Create an Apple Enrollment Profile:
A few months back, I wrote a post with detailed steps and a walkthrough for creating an Apple enrollment profile. For now, we will create a profile for multi-app kiosk devices. Follow the steps below to configure the profile:







Sync managed devices
Now that Intune has permission to manage your devices, we have to synchronize Intune
with Apple to see your managed devices in Intune portal.

Add Apps to Devices
Assign the desired apps to the device group from Intune the conventional way. (Client Apps -> Add App).
Multi-App Kiosk Mode


This is what your multi-app kiosk device will look like:


That’s all for this week. Stay safe and have a nice weekend 🍕🥂🍻